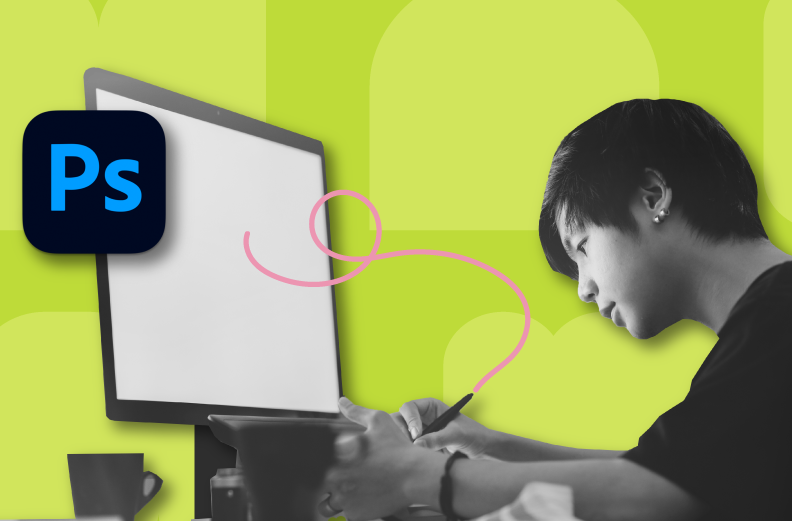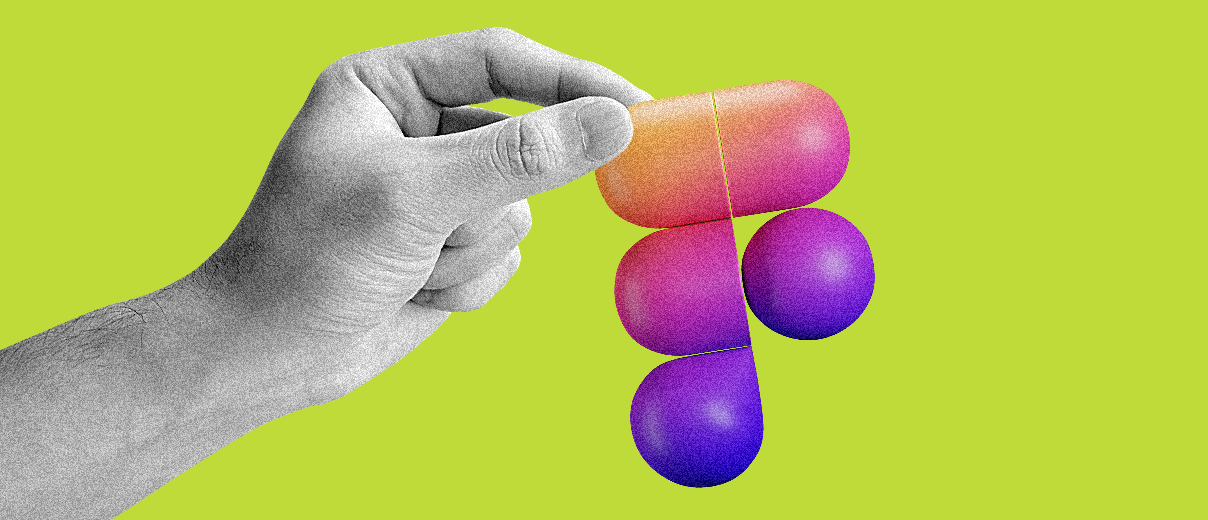Las 16 principales herramientas de Adobe Photoshop
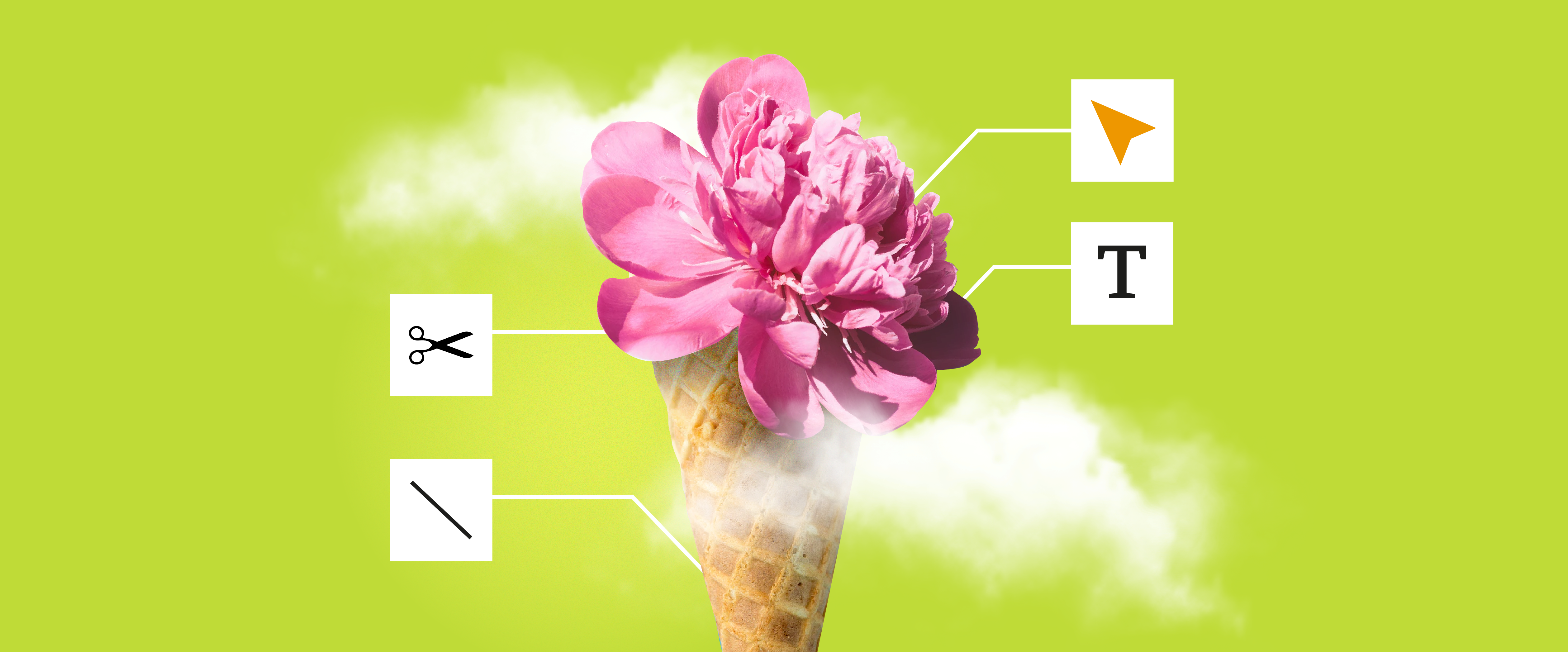
Conoce las principales herramientas de Photoshop y aplícalas en tus proyectos personales y laborales.
Adobe Photoshop es un editor de gráficos que te permite crear diseños desde cero, retocar fotografías o rehacerlas por completo. Aprende a usar las principales herramientas de Photoshop y aplícalas en tus proyectos personales y laborales.
Barra de herramientas
Cuando inicias Photoshop, la barra de herramientas de Adobe Photoshop te aparece automáticamente en el lado izquierdo de la ventana. Haz clic en la parte superior de la barra de herramientas para arrastrarla a un lugar más conveniente. Si no ves la barra de herramientas cuando abres Photoshop, ve al menú y elige la opción Ventana y selecciona Mostrar herramientas.
Puedes expandir algunas herramientas ocultas ― un pequeño triángulo en la parte inferior derecha del ícono indica la presencia de ellas.
Para ver la información sobre cualquier herramienta, coloca el puntero sobre ella. El nombre de la herramienta aparecerá junto con la información.
Algunos espacios de trabajo incluidos en Photoshop CC 2015 y versiones posteriores permiten personalizar la barra de herramientas.
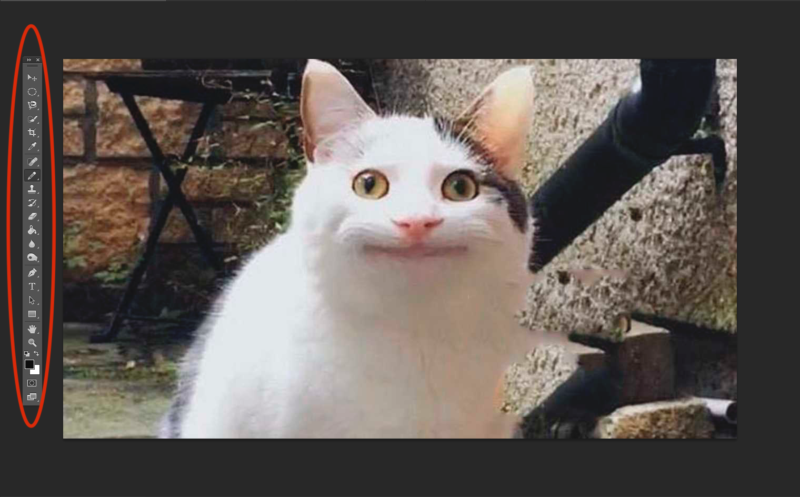
Herramientas principales de Photoshop
Son las herramientas que debes aprender para empezar a trabajar en Photoshop. Aprendamos a usar las más sencillas.
Mover
Es de las herramientas más sencillas de usar. Te permite mover elementos en tu imagen, capas y guías. Para mover un elemento, haz clic en la sección de la imagen que te interesa mover y luego arrastra hasta donde quieres ubicarla.

Algo para tener en cuenta al usar esta herramienta: solamente mueve el contenido de la capa activa.
Mano
Su función es desplazar el área visible de una imagen. La puedes seleccionar haciendo clic sobre el ítem y, arrastrando con el botón izquierdo del ratón sin soltar, vas a moverte en la imagen hasta que encuentres la posición que deseas para realizar la edición.
Seleccionar
Sirve para definir uno o más elementos a modificar. Dependiendo de la precisión de selección, existen las siguientes versiones de esta herramienta.
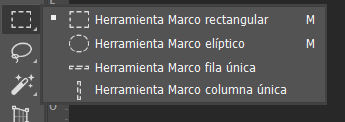
Marco rectangular
Es visible debajo o al lado de la herramienta Mover pero puedes cambiar su posición, dependiendo de cómo configures tu barra de herramientas. Pincha un área y arrastra con el botón sostenido, definiendo así un rectángulo. Cuando sueltes el botón, tendrás la selección del área.
Al definir el área, si quieres obtener una selección cuadrada, presiona el botón del marco rectangular y la tecla de mayúsculas al mismo tiempo. Si presionas Alt, el centro de la selección se moverá en el punto donde hiciste clic en la imagen.

Marco elíptico
Se encuentra en el mismo grupo que el marco rectangular y funciona igual, la diferencia es que forma elipses o círculos. Prueba la herramienta haciendo clic en cualquier parte de la imagen y arrastrarla a otro punto.
Si presionas la tecla mayúscula junto con el botón del marco elíptico, obtendrás un círculo en vez de una elipse. Si presionas Alt, crearás una elipse en el centro donde hayas hecho clic para iniciar la selección.

Seleccionar con lazo
Son las herramientas para hacer selecciones complicadas en el contorno de la imagen.
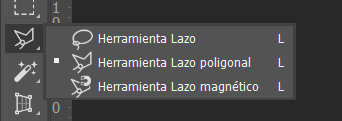
Lazo
Es la más básica de las herramientas de selección con lazo, sirve para hacer una selección más precisa. Haz clic en cualquier parte de la imagen, con el botón derecho del ratón sostenido, rodea el área que deseas seleccionar y suelta el botón cuando hayas terminado de dibujar la selección.
Lazo poligonal
Para hacer uso de esta herramienta, mantén el botón de lazo presionado durante un par de segundos y se mostrará un menú donde puedes activarla. Ahora ve a cualquier parte de la imagen, haz clic sobre diversas áreas para definir un perímetro de selección. Recuerda cerrar el perímetro para terminar con la definición y operar con ella.

Lazo magnético
Esta herramienta se encuentra en el mismo menú que el lazo poligonal. A medida que vayas realizando la selección, se propone una ruta posible para el área seleccionada. Esta ruta tiene la particularidad de adaptarse al perímetro de la imagen que existe debajo del lugar donde estés seleccionando.
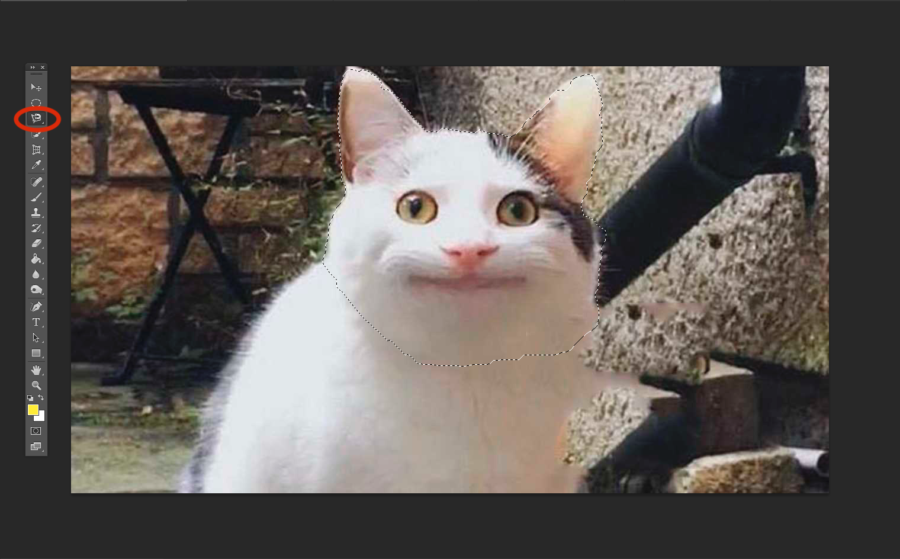
Recortar
La función de este conjunto de herramientas es recortar la forma de una imagen, eliminar un elemento que aparece en ella, crear y seleccionar sectores y separar dibujos.
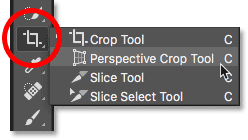
Su uso es muy parecido a la herramienta de marco rectangular aunque con algunas diferencias. Selecciona un área con el ratón, como lo hiciste en el marco rectangular. Ahora puedes editar ajustando las dimensiones. También puedes ordenar el recorte de la imagen pulsando Enter o haciendo clic derecho en cualquier parte de la selección y escogiendo la opción Recortar.
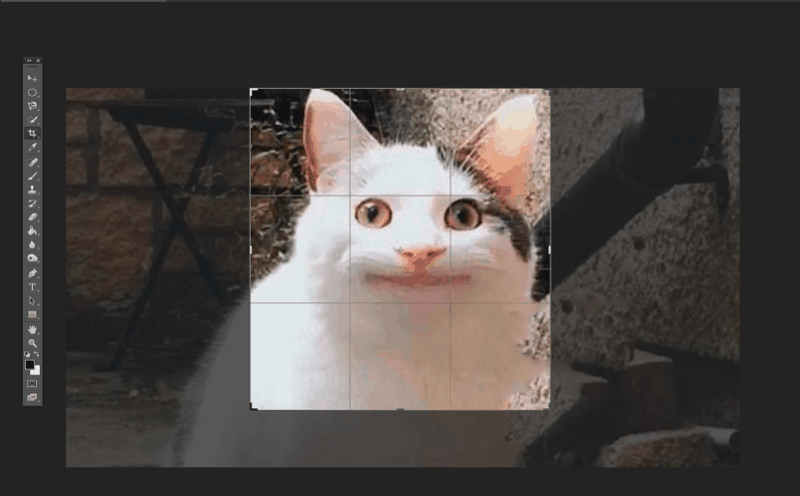
Recortar con perspectiva
Permite transformar la perspectiva de una imagen al recortarla: esta herramienta permite mostrar una foto como si se hubiera hecho de frente a pesar de que el objeto fotografiado esté visto desde otro ángulo. Se puede encontrar haciendo clic en el botón derecho de recortar, luego elige la opción Recortar con perspectiva. El funcionamiento de esta herramienta es muy similar a la de Recortar, debes dibujar un marco alrededor del objeto del cual deseas corregir la perspectiva.
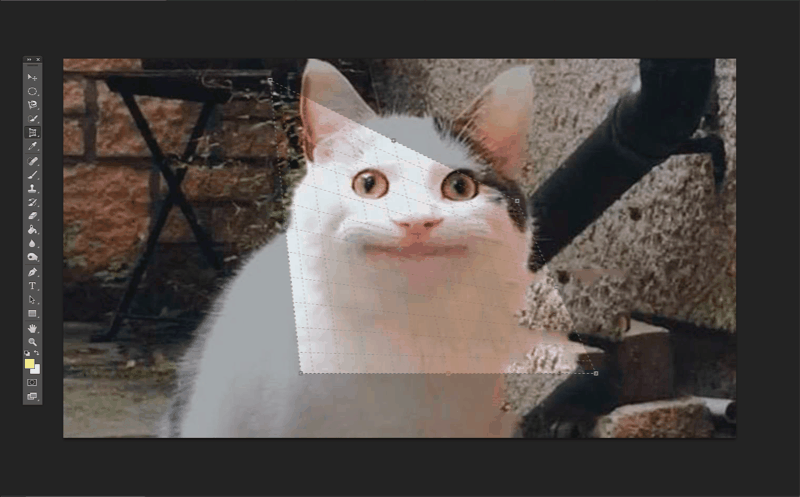
Dibujar
Son herramientas para realizar trazos a mano o borrar partes de la imagen.
Pincel
Se encuentra agrupado con la herramienta Lápiz. Puedes configurar diversos tipos de grosor, textura y degradado de bordes. Con un mayor grosor, las áreas que pintarás serán mayores. La dureza te sirve para definir lo preciso que será tu trazado con el pincel: a menor dureza más desvanecido será tu trazado.
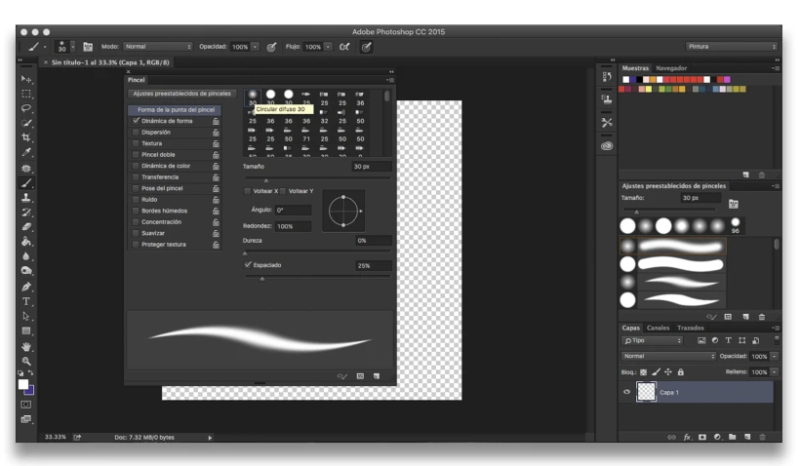
Lápiz
Es similar al pincel, pero con un trazado sin suavidad y más opaco. Lo vas a encontrar en el menú con la herramienta del pincel. Haz clic derecho en el icono de pincel y escoge la herramienta Lápiz. Una vez seleccionado, puedes configurar el grosor del trazado y el tipo de pincel personalizado.
Borrador

Selecciona Borrador para configurar el modo y el grosor. Este modo te permite elegir la forma con la que funcionará el borrador, ya sea como lápiz o como pincel. El modo lápiz elimina los elementos dejando los bordes más marcados. El modo pincel borra dejando acabados más suaves.
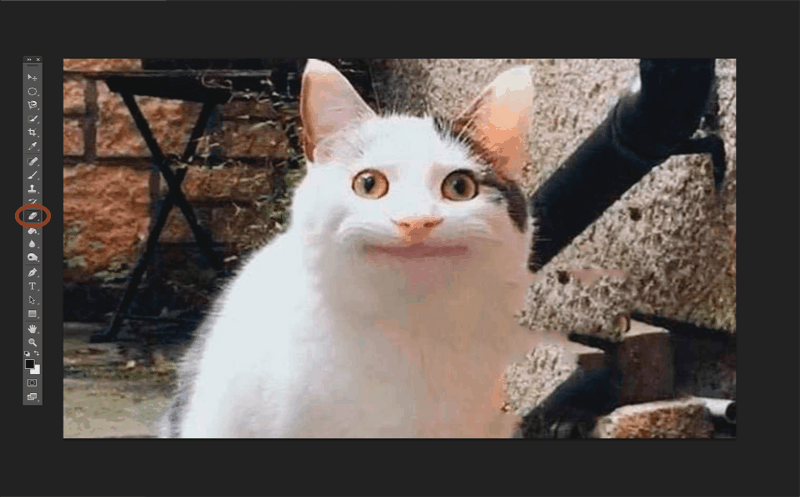
Pintar con color
Esta herramienta te permite pintar superficies con un color determinado. La función de esta herramienta es rellenar con color. Haz clic sobre la imagen y rellena con color el área sin delimitar. Recuerda que esto depende de la capa en la que estés trabajando.
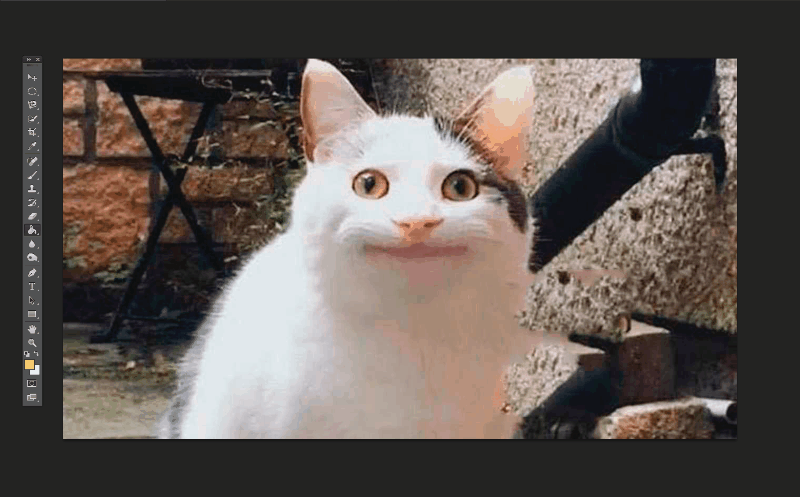
Cuentagotas
Es una de las herramientas más usadas en Photoshop. Para aplicarla, haz clic sobre el ítem. Una vez activa la herramienta, escoge cualquier parte de la imagen, selecciona el color y colócalo como el color frontal. El color frontal se puede utilizar con el pincel u otra herramienta de dibujo. Para cambiar el color frontal, haz clic sobre cualquier otra parte de la imagen o en el recuadro del color frontal de la barra de herramientas y cambia el color.

Máscara
Te permite controlar la visibilidad de cualquier parte de la capa y volver a la capa original en cualquier momento.
Para crear tu propia máscara sigue los siguientes pasos: selecciona Máscara de capas, luego elige Mostrar todo para crear una máscara en blanco u oculta todo para una máscara en negro. En el panel de capas, haz clic sobre el icono de Añadir máscara y aparecerá un cuadro con un círculo negro dentro.
Las máscaras en las capas de ajustes vienen creadas de forma automática. Sobre esta máscara aplicarás tus cambios.
Pluma
Esta herramienta sirve para crear selecciones, máscaras más precisas, líneas, formas con curvas muy suaves y naturales, dibujos y logotipos vectoriales. Cuando selecciones la pluma, ve a cualquier parte de la imagen y crea un punto con un clic. Cuando vuelvas, haz clic en otra zona, y estos dos puntos se unen con una línea recta.
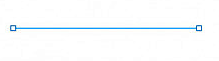
Si haces clic sin soltar el ratón y mueves el mismo, verás que la línea recta ahora se transforma en una curva. Puedes moverla mientras mantengas pulsado el botón del ratón y cuando esté en la posición deseada, deberás soltarlo. Esta es la mayor ventaja de la pluma.
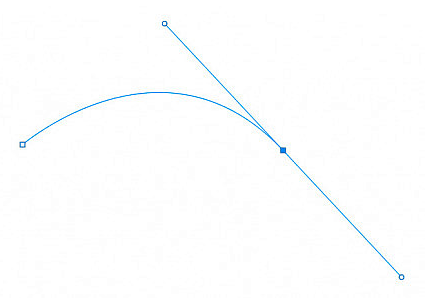
Conclusión
Photoshop te permite editar imágenes de manera rápida, eliminando las partes que no te interesan, cambiando proporciones con pocos movimientos del ratón y aplicando impresionantes efectos en tus fotos.
Photoshop es uno de los softwares más conocidos para editar imágenes. Aprende a dominar esta herramienta digital y dale más valor a tu currículum.
Al final del curso tendrás la oportunidad de trabajar en diferentes proyectos relacionados con marketing digital, publicidad, sitios web, apps, editar fotos y mucho más.
Tendencia en el mercado laboral: conozca esta profesión que transforma la experiencia del Usuario a través de elementos textuales.